WordPressでブログを始めたいけど、作り方がよくわからない…
初心者でも失敗しないで始める方法を教えてほしい!
とはいえ、ブログを作るのはハードルが高いと感じている人も多いはずです。かくいうぼくもそうでした。
しかし、この記事を見ながらやれば、サクッとカンタンにWordPressブログが作れてしまうのです。
そこで本記事では、以下を紹介します。
- WordPressでブログを始めるまでの全体像
- WordPressの始め方【5ステップ】
- WordPressの初期設定【7ステップ】
ブログ初心者でも迷わず開設できる「WordPressブログの始め方」についてわかりやすく解説します。
ちなみに今ならキャンペーン中で、最大55%OFFでWordPressブログが作れるので、チャンスですよ。
画像を使って丁寧に解説しているので、失敗せずWordPressを始めたい方は最後まで読んで見てください。
WordPressでブログを始めるまでの全体像
WordPressブログの始め方の説明をする前に、ブログ開設の全体像の解説をします。
- サーバーの契約
- プランを選択
- WordPressかんたんセットアップ
- 必要な情報の入力
- WordPressの初期設定
サーバー・かんたんセットアップ・SSLなど聞き慣れない言葉もあると思いますが、わかるように解説していくので安心してください。
ブログ開設にかかる時間は早くて10分、遅い方で1時間くらいでできます。費用は3ヶ契約で計算すると3,493円(税込)、月払いで考えると1,331円です。
ただし、12ヶ月以上の契約で、最大53%割引されるお得なキャンペーンをやっています。
これだと月1,000円ほどの費用しかかからないので、コスパがいいですよ。
WordPressブログの始め方【5ステップ】
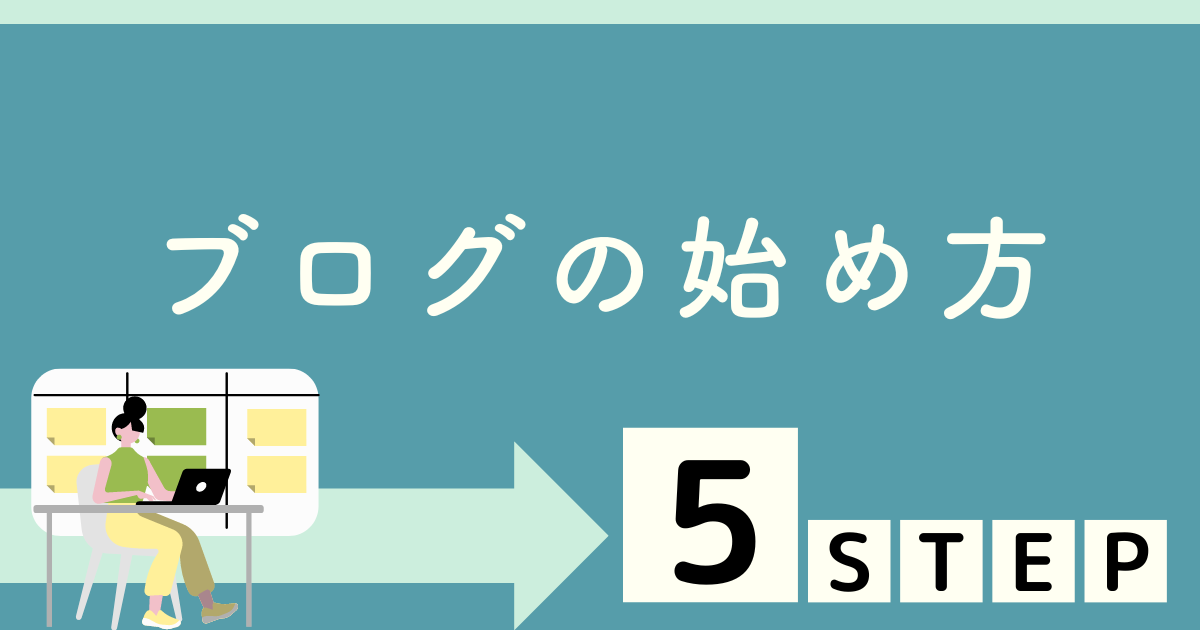
WordPressブログの始め方を解説していきます。
ブログの開設だけだと10分ほどでできるよ!
ステップ1:サーバーに申し込む
最初に、データ保存場所となるサーバーに申し込みます。
この記事では、大手レンタルサーバー会社の「ConoHa WING(コノハウィング)」での開設方法を紹介します。
初心者ブロガーにConoHa WINGをおすすめする理由
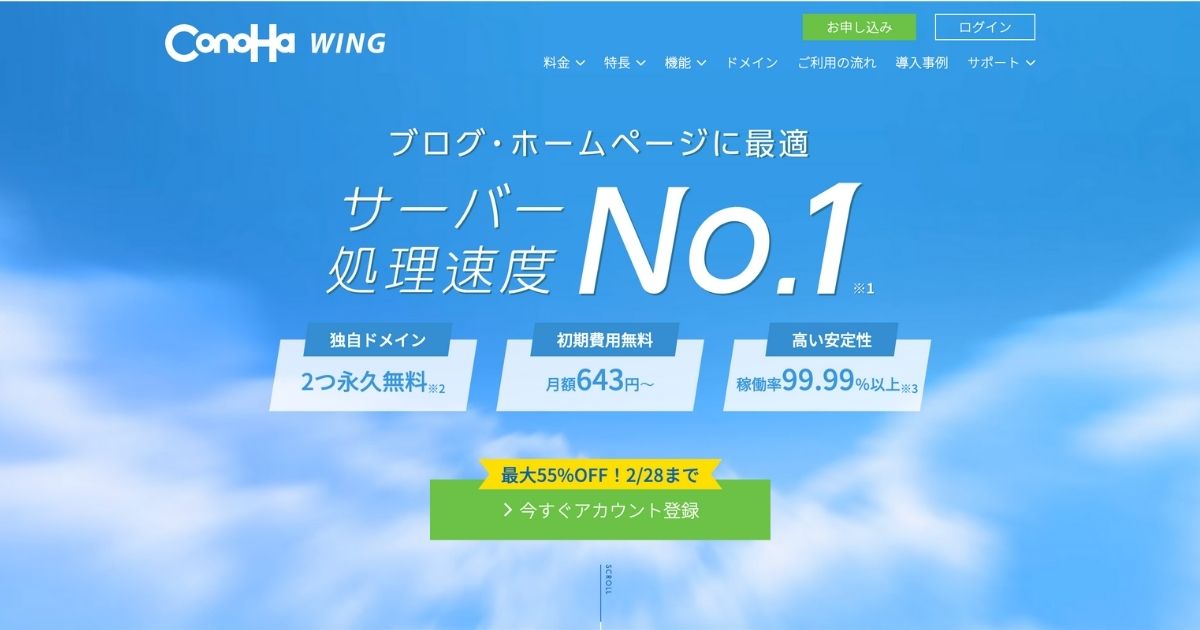
サーバー会社には、有名なエックスサーバーやロリポップ!などがありますが、初心者にオススメは「ConoHa WING」です。その理由は以下の5つです。
- 表示スピードが国内最速のレンタルサーバー!
- 【業界最安水準】ドメイン代0円、初期費用無料でとにかく安い!
- かんたんセットアップで初心者でもカンタンにWordPressブログが開設できる!
- 国内大手ネット会社GMOが運営しているレンタルサーバーサービス!
- 100万PVのアクセスに耐えられる!
これからWordPressブログを始める方は、大手GMOインターネット社が運営しているConoHa WINGを契約すれば安心です!
【お得情報】2024年2月28日までConoHa WING限定の最大55%OFFのキャンペーン中

ConoHa WINGでは、2024年2月28日(木)16:00まで月額料金が最大55%OFFの春の応援キャンペーンを開催しています。具体的な割引は以下のとおりです。ちなみに対象ドメインと初期費用も無料になります。
- 12ヶ月契約:
1,452円→990円(31%OFF) - 24ヶ月契約:
1,452円→842円(42%OFF) - 36ヶ月契約:
1,452円→643円(55%OFF)
他のレンタルサーバーでは、月1,500円ほどと初期費用3,000円ほどの料金が発生します。
しかし、キャンペーン中にConoHa WINGでブログを始めれば最低月643円のみで始められます。
このキャンペーンを利用すれば最大55%OFFなので、WordPressブログを始めたい方は今がチャンスですよ!
さっそくConoHa WINGでWordPressブログを始めたい方は、こちらからどうぞ。
ConoHa WINGに申し込む
まずは、「ConoHa WING」公式ページから申し込みをしていきましょう。
公式ページが表示されたら「今すぐアカウント登録」をクリックしましょう。
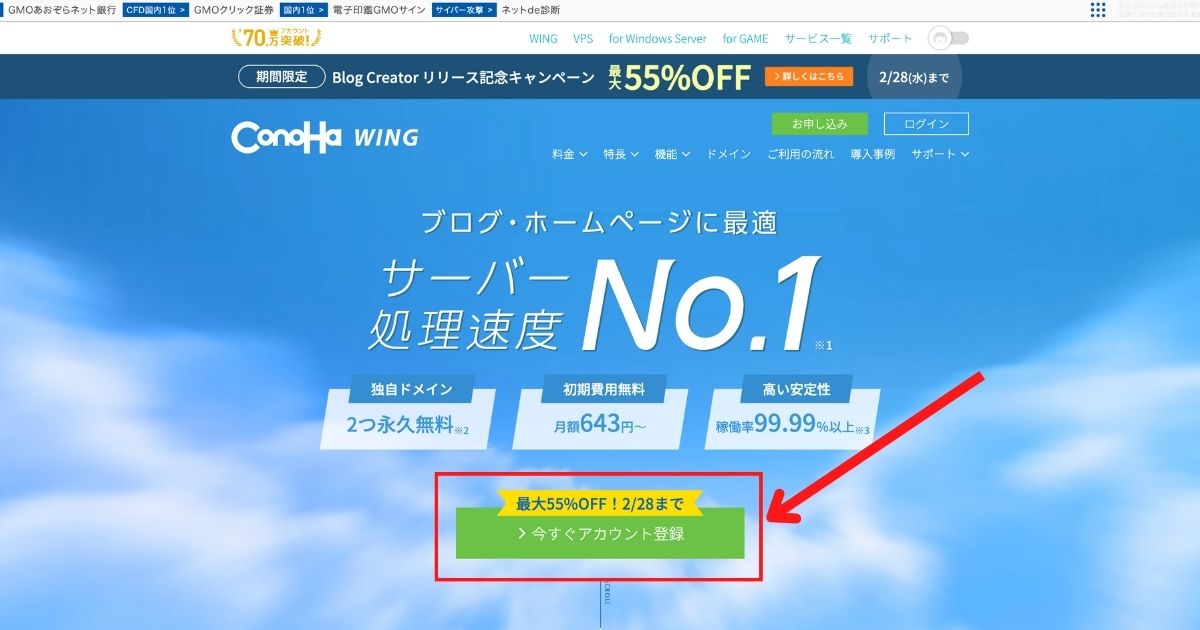
次に、「メールアドレス」を2回と「パスワード」を入力して次へをクリックします。
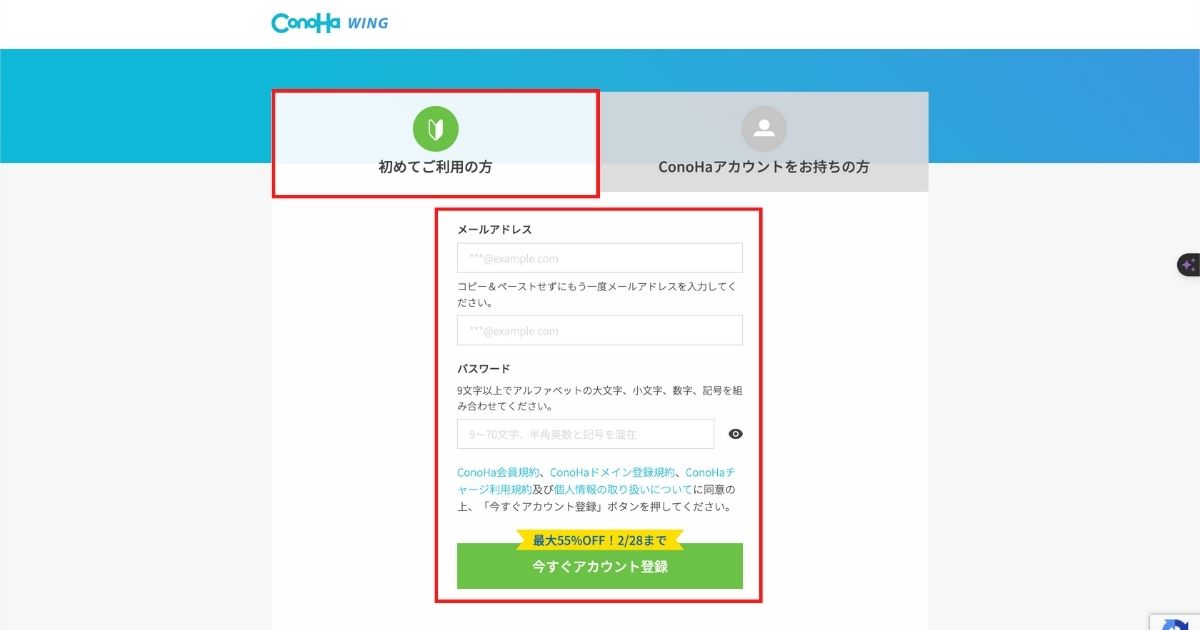
メールアドレスを2回入力する理由は、入力の間違いがないようにするためです。2回目の入力はコピペできないので注意しましょう。
パスワードは「英大文字」「英小文字」「数字」を最低限1回は組み合わせて作る必要があります。
パスワードは忘れないように今メモを取りましょう。
ステップ2:プランを選択する
サーバーの契約プランを選びます。
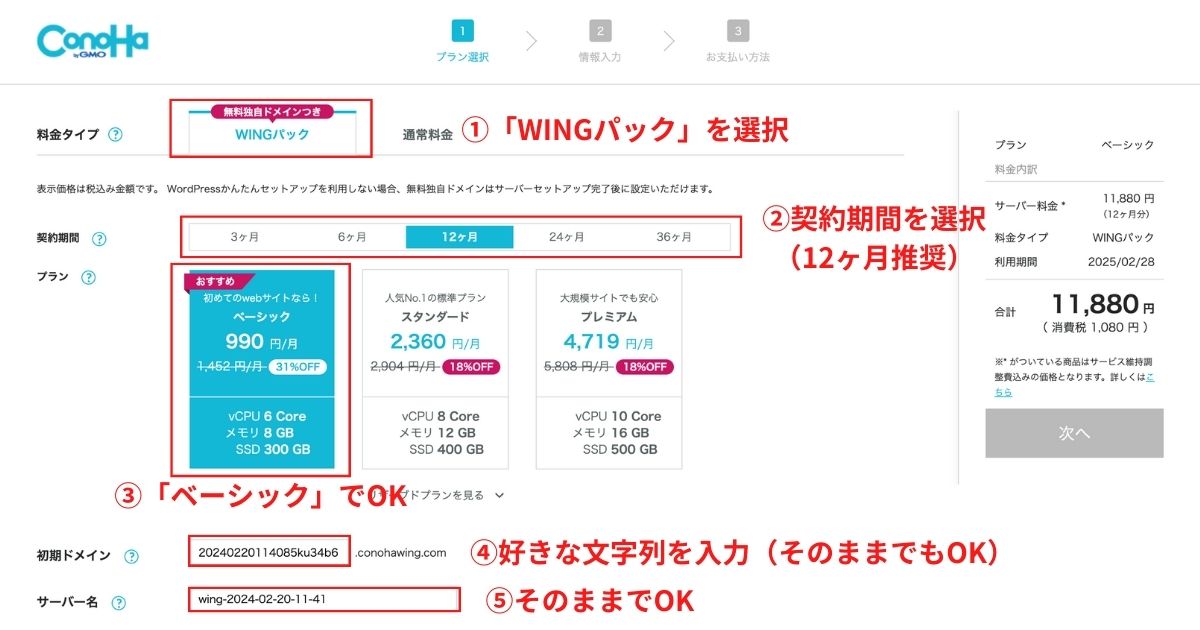
以下の画像でプラン選択の説明をします。
プラン選択で入力する項目は5つです。
- 料金タイプ:WINGパック
- 契約期間:12ヶ月推奨(キャンペーンが適用)
- プラン:ベーシックプラン
- 初期ドメイン:好きな文字列
- サーバー名:そのままでもOK
契約期間は好きな期間を選んでください。本気でブログに取り組みたい方は12ヶ月以上、お試しでブログを始めたい方は3ヶ月がオススメです。
ステップ3:WordPressかんたんセットアップを利用する
次は「WordPressかんたんセットアップ」をしていきます。
WordPressかんたんセットアップとは、WordPressブログ開設に必要なドメイン取得、WordPressのインストール、WordPressテーマの導入を一括でカンタンにできる機能のことです。
準備された項目を入力するだけで完了します。
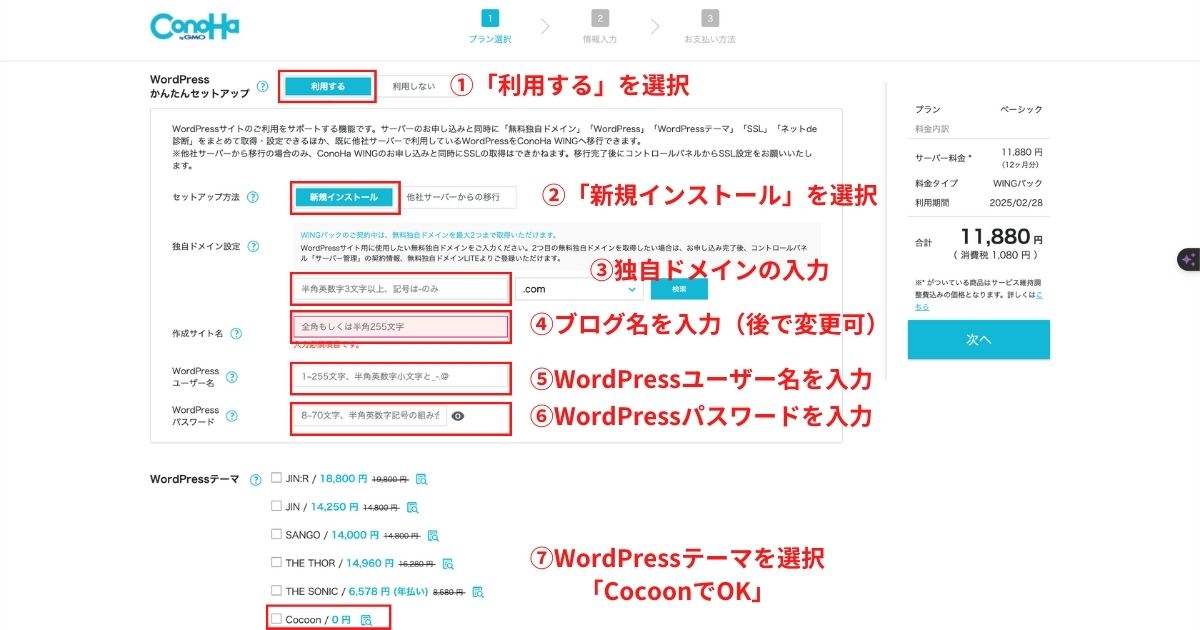
入力する項目は、以下の7つです。
- WordPressかんたんセットアップ:利用する
- セットアップ方法:新規インストール
- 独自ドメイン設定:好きな文字列を入力
- 作成サイト名:好きなサイト名を入力(あとで変更可)
- WordPressユーザー名:ユーザー名を入力(自分の名前でOK)
- WordPressパスワード:任意のパスワードを設定
- WordPressテーマ:ひとまずは無料の「Cocoon」を選択
それぞれ詳しく解説します。
- ①WordPressカンタンセットアップ:「利用する」を選択
「利用する」を選択します。
※最初から選択されてあるので、そのままでOKです。
これでドメイン取得、WordPressのインストール、WordPressテーマの導入を一括でやってくれます。
- ②セットアップ方法:「新規インストール」を選択
「新規インストール」を選択します。
他のサーバーを契約しており、ConoHa WINGに乗り換えする場合は、「他サーバーからの移行」を選びましょう。
- ③独自ドメイン設定:好きな文字列を入力
ドメインとは、Web上の住所のことです。当サイトでいえば「https://blog-life-takuya.com」の部分です。
ドメイン名は、英数字で好きに決めてOKですが、できるだけシンプルなのがオススメです。個人ブログなら自分の名前や愛称、ブログテーマにするのもいいでしょう。
たとえば、自分の名前やブログテーマをドメインにする場合は「takuyablog.com」や「blog-life-takuya」などです。
ドメインは早い者勝ちなので、他サイトとかぶっていると利用できません。
- ④作成サイト名:好きなサイト名を入力(あとで変更可)
作成サイト名とは、ブログ名のことです。
ブログ名はあとで何回でも変更できますので、適当に入力しても問題ありません。思い浮かばない場合は「テスト」とでも入力しておきましょう。
- ⑤WordPressユーザー名:ユーザー名を入力(自分の名前でOK)
WordPressにログインするときに使用します。忘れないように必ずメモを取っておきましょう。
思い浮かばない場合は、自分の名前でもOKです。
- ⑥WordPressパスワード:任意のパスワードを設定
WordPressにログインするときに使用するパスワードです。
作成後は忘れないようにメモを取っておきましょう。
- ⑦WordPressテーマ:ひとまずは無料の「Cocoon」を選択
WordPressテーマとは、ブログのデザインと機能を整えるツールのことです。
特に使いたいテーマが決まっていなければ、無料で使える「Cocoon」を選んでおけば問題ありません。あとで変更できます。
とはいえ、無料である「Cocoon」では、十分な機能がそろっていないので、本気でブログで稼ぎたい方は、有料テーマを導入するのがオススメです。
ぼくがオススメするWordPressテーマをあとで紹介します。
以上の入力が完了したら、画面右上の「次へ」をクリックしましょう。
ステップ4:お客様情報を入力する
お客様情報を入力する画面に切り替わりますので、必要な情報を入力していきましょう。
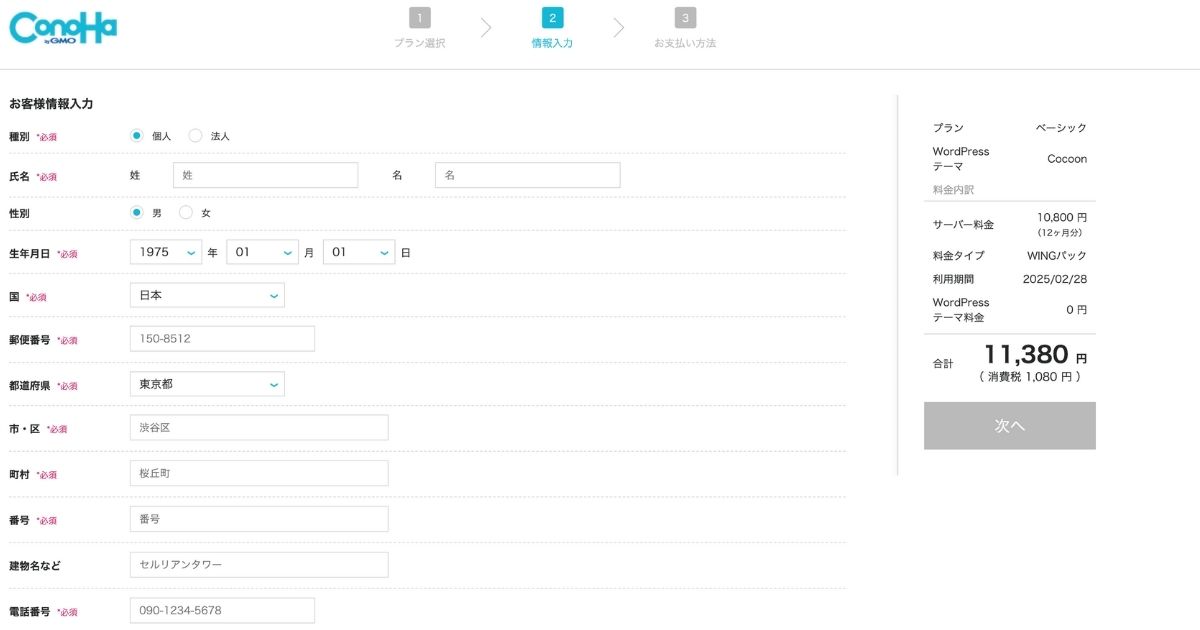
入力が完了したら画面右上の「次へ」をクリックします。
次に本人確認のため、「SMS/電話認証画面」に切り替わります。
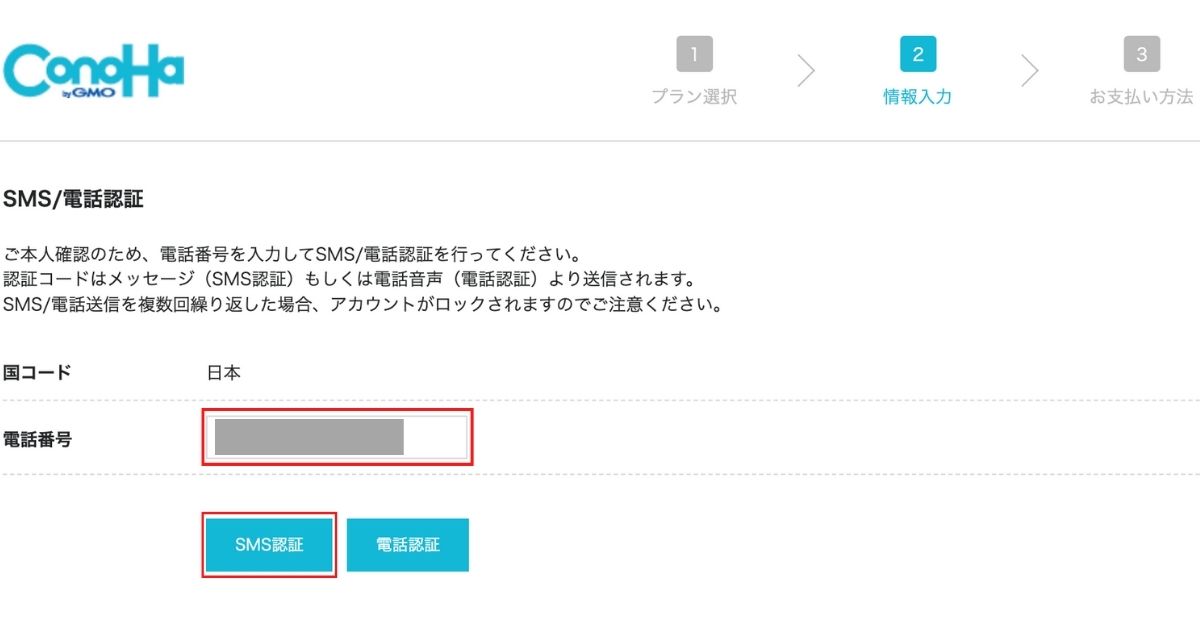
「SMS認証」をクリックすると、SMSで認証コードが送られてくるので入力します。
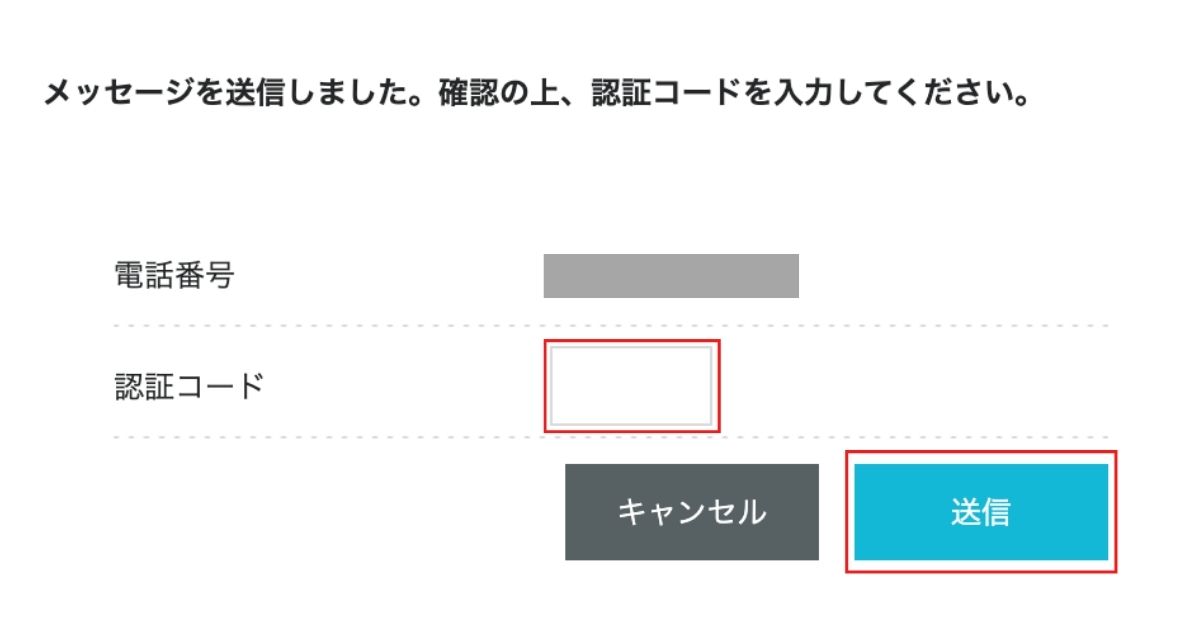
SMS/電話認証の送信が完了すると、「決済画面」に切り替わるのでクレジットカードを入力していきましょう。
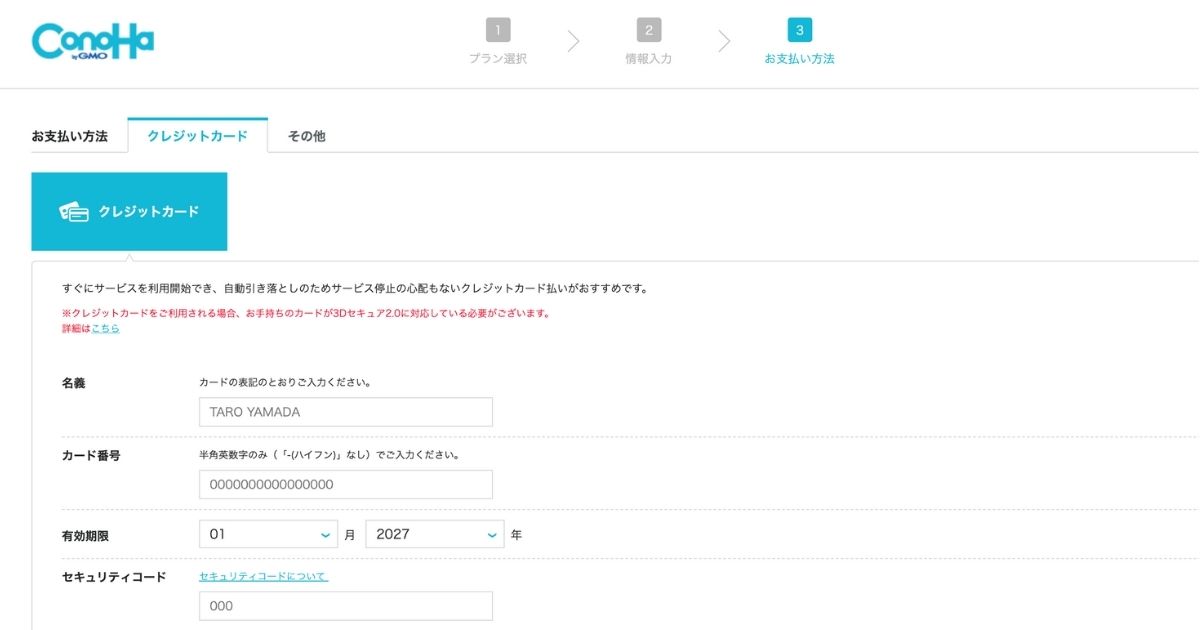
もし、クレジットカードをお持ちではない、もしくは使えない場合は「ConoHaチャージ」も利用できます。
「ConoHaチャージ」では、以下の3種類からお支払いが可能です。
- 銀行決済(ペイジー)
- コンビニ支払い
- Amazon Pay」
※詳しくは、「ConoHa WINGのお支払い方法」をご覧ください。
決済情報を入力したら「お申し込み」をクリックしましょう。
これで、WordPress開設が完了しました。
カンタンに設定できましたね!
ステップ5:WordPressのSSLを設定する
SSL設定とは通信の暗号化のことで、サイトのセキュリティを高める設定のことです。サイト閲覧者の情報漏洩を防ぐ役目があります。
SSL設定方法は、ConoHa WINGの管理画面へいきます。
管理画面から「サイト管理」→「サイト設定」と進んで「サイトURL」をクリックしましょう。
ブログを作成してから30分から4時間ほど待つと、「SSL有効化」の青いボタンが押せるようになるのでクリックします。
画面左下に「成功しました。」と表示されればSSL設定の完了です。
WordPressブログの初期設定【7ステップ】

WordPressブログの開設、お疲れさまでした。
続いて、WordPressの初期設定について解説します。
WordPressの初期設定の手順は以下の7つです。
- WordPressにログイン
- デザインテーマを導入する
- パーマリンクを設定する
- プラグインをインストールする
- アナリティクスを設定する
- サーチコンソールを設定する
- ブログで収益を出すために「ASP」に登録する
1つずつ解説していきますね。
ちなみにWordPressブログの開設がまだの方は、こちらからどうぞ。
なお本記事で紹介しているレンタルサーバー「ConoHa WING」では、現在2024年2月28日(木)まで最大55%OFFで、さらに初期費用とドメイン代が無料で始められるキャンペーンが開催中!業界最安水準でお得にブログが始められますので、この機会にどうぞ。
ステップ1:WordPressにログイン
ConoHa WINGの管理画面から「サイト管理」→「サイト設定」→「ドメインをクリック」→「管理画面URL」をクリックするとWordPressの管理画面へアクセスできます。
アクセスしたら、WordPressかんたんセットアップで設定した、ユーザー名/メールアドレスとパスワードを入力してログインしましょう。
まだユーザー名とパスワードのメモをしていない方は、忘れる前にメモを取ることをオススメします。
ステップ2:デザインテーマを導入する
ブログのデザインと機能を整えるために、デザインテーマを導入していきましょう。
デザインテーマには、有料と無料のものがあります。
ブログで稼いでいきたいと考えている方は、有料テーマを購入した方がいいです。お試しや日記などで使用する場合は無料のデザインテーマでもOKです。
有料テーマを導入すると以下のことができます。
- デザインのカスタマイズがカンタンにできる
- デザインをキレイにすることで読者が読みやすくなる
- SEOの対策がバッチリ
そのため、コストがかかったとしても有料テーマを導入しておくことをオススメします。
とはいえ、最初は無料テーマを使って、うまくいき始めたら途中から有料テーマを導入すればいいのではと思う方もいるかもしれません。
しかし、途中で変更するのではなく、最初から有料テーマを導入することをオススメします。
なぜなら、途中で無料から有料テーマに変更するとデザインの変更に時間と手間がかかるからです。
最初から有料テーマを導入していれば、途中からテーマについて考える必要がありませんし、「成果が出ないのはテーマのせいでは?」というジレンマもなくなるでしょう。
結果として、記事作成に集中して取り組めるので、早く成果が出るようになります。
オススメの有料テーマ:AFFINGER6
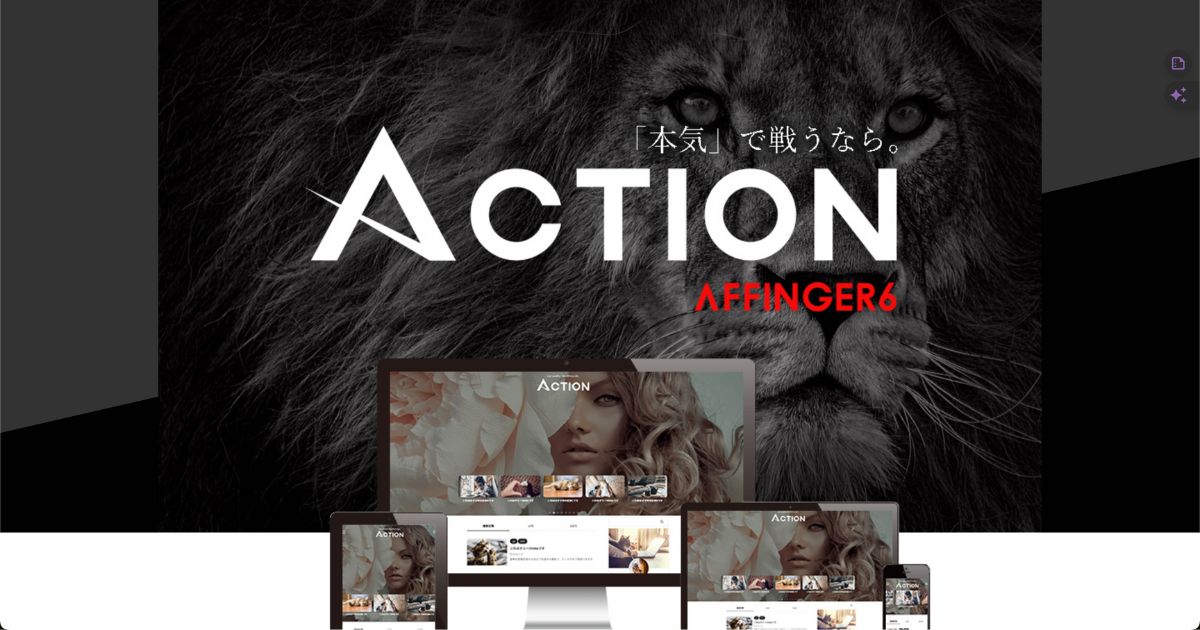
オススメの有料テーマは「AFFINGER6」です。
なぜなら、「SEO対策や収益化に効果的な機能が豊富」「ターゲットに応じた細やかなデザインにカスタマイズができる」「カンタンに設置できるランキング機能」などの特徴があり、ブログで稼ぐために作られたようなテーマだからです。
このように、アフィリエイトを始めやすい設計になっているため、ブログで稼いでいる多くの方が利用しています。
ブログ初心者の方は、人気No1テーマの「AFFINGER6」を導入しておけば間違いありません。
テーマの導入方法
ステップ3:パーマリンクを設定する
パーマリンクとは、「記事のURL」のことです。
例)https://blog-life-takuya.com/test
パーマリンク設定とは、上記の例でいえば「/test」の部分を設定していくことです。
パーマリンクを設定することで、読者が見やすいURLにできます。
パーマリンクの設定方法は、WordPressブログの「ダッシュボード」から「設定」→「パーマリンク設定」の順に進めます。
次に「共通設定」→「カスタム構造」にチェックを入れて、右の空欄に「/%postname%」を入力します。
入力ができたら「変更を保存」をクリックすれば完了です。
この設定をすることで、ブログ記事の投稿画面から、URLを自由に設定できるようになります。
パーマリンクの変更は、画面右の「URLスラッグ」から設定できます。
ちなみに、パーマリンクは英数字で設定しましょう。日本語で設定すると文字化けしてURLが長くなってしまう可能性があるためです。
ステップ4:プラグインをインストールする
プラグインとは、WordPressの機能を拡張させてブログをもっと便利に、使いやすくしてくれるシステムのことです。
たとえば、カンタンにお問い合わせフォームを作成してくれるプラグインや、画像データを圧縮してくれるプラグインなどがあります。
ブログを便利に使うためにもプラグインをインストールしましょう。
オススメのプラグイン3個
オススメのプラグインは、以下の3つです。
- Contact Form 7【お問い合わせフォーム】
- EWWW Image Optimizer【画像圧縮】
- XML Sitemap & Google News【サイトマップ作成】
プラグインの導入方法
プラグインの導入方法は、「ダッシュボード」から「プラグイン」→「新規追加」をクリックします。
検索窓からインストールしたいプラグイン名を検索します。
インストールしたいプラグインを見つけたら「今すぐインストール」→「有効化」をクリックすれば完了です。
ステップ5:アナリティクスを設定する
ブログのアクセス数やユーザーの動きなどをチェックするアクセスツール「Googleアナリティクス」を導入しましょう。ブログの改善に役立ちますよ。
具体的には以下を分析できます。
- ユーザー数
- ページビュー(PV)数
- 平均ページ滞在時間
- 離脱率直帰率
アナリティクスの導入はカンタンで、無料で利用できます。
ステップ6:サーチコンソールを設定する
サイトのインデックス登録やSEO検索順位などを分析できるツール「Googleサーチコンソール」を導入しましょう。
サーチコンソールでは、以下の機能があります。
- サイトマップを送信
- インデックスをリクエスト
- どんなクエリでSEO流入があるのか確認できる
- クリック数・表示回数・CTR・掲載順位がわかる
- Google方を受けているか確認できる
「どのキーワードの何番目に記事がランクインしているのか」「どのキーワードからどの記事が読まれているのか」を分析し、どの記事をリライトするかを決めるときに役立つので導入しておきましょう。
サーチコンソールの導入もカンタンで、アナリティクス同様に無料で利用できます。
ステップ7:ブログで収益を出すために「ASP」に登録する
ASPに登録しましょう。ASPとは、ブログで収益を出すための広告を紹介しているサイトのことです。
広告を稼ぐことを「アフィリエイト」と言い、ブログで広告を紹介する代わりに、ブログから商品が売れたら報酬がもらえる仕組みとなっています。
ブログで稼ぐには必ずアフィリエイトが必要なので、ASPには登録しておきましょう。
アフィリエイトをするには、以下の手順を踏みましょう。
- ASPに登録する
- 広告主と提携する
- アフィリエイト広告をブログに貼る
ブログ初心者にオススメのASPは、以下の5つです。
- a8.net(エーハチネット)
- もしもアフィリエイト
- afb(アフィビー)
- アクセストレード
- バリューコマース
上記のASPは、無料なのですべて登録しておくといいですよ。ASPによって広告が異なるので、紹介できるサービスや商品の幅が広がります。
WordPressブログの始め方についてよくある質問
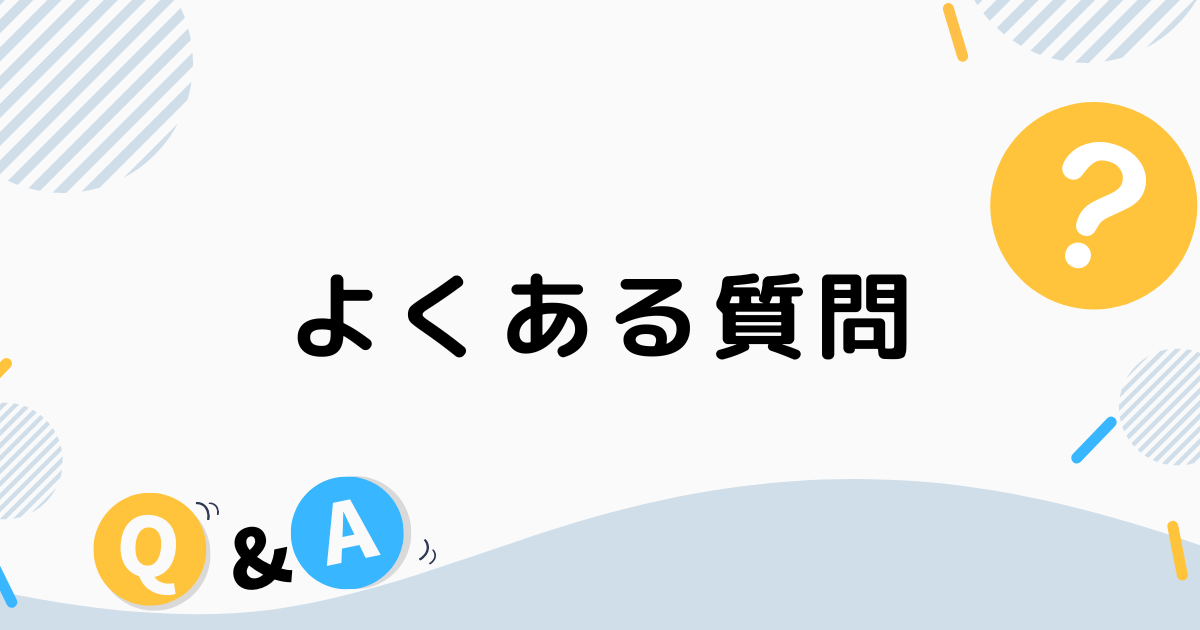
WordPressブログの始め方についてよくある質問にお答えしていきます。
- ブログにログインができない場合はどうしたらいいの?
- ブログ開設後は何をすればいいの?
- 無料でWordPressを使う方法はあるの?
- 無料ブログではダメなの?
- 支払方法はクレジットカード以外にもあるの?
- どうやってブログで稼ぐの?
- デザインテーマは無料ではダメなの?
- メールアドレスを間違えて入力してしまった場合どうしたらいいの?
- ブログ運営でおすすめのツールを教えてほしい
- スマホでブログは作成できるの?
それぞれ詳しく解説します。
Q1:ブログにログインができない場合はどうしたらいいの?
WordPressブログを開設した直後にログインができない原因は、主に以下の2つです。
- ブログがまだサーバーに反映されていない
- WordPressIDとパスワードが間違えている
ブログがまだサーバーに反映されていない場合は、30分〜1時間ほど時間をあけてもう一度ログインしてみましょう。
しかし、開設してから24時間過ぎてもログインできない場合は、何かのトラブルが起きている可能性があるので、ConoHa WINGに問い合わせてみるのがオススメです。
Q2:ブログ開設後は何をすればいいの?
ブログ開設後は、初期設定をしてから記事を書いていきましょう。
Q3:無料でWordPressを使う方法はあるの?
WordPressは無料でできません。
はてなブログやAmebaブログなどの無料ブログサービスを利用してください。
Q4:無料ブログではダメなの?
無料ブログでも問題ありません。
しかし、デメリットを把握したうえで利用することをオススメします。
- 限られた広告しか貼れない
- 低単価の広告ばかり
- 外部のASP広告が貼れない
- 突然運営にブログを削除されるリスクがある
- 好みのデザインにできない
有料ブログだと上記の心配がないので、WordPressがオススメです。
とはいえ、月1,000円ほどの維持費がかかります。
Q5:支払方法はクレジットカード以外にもあるの?
サーバーによって異なりますが、ConoHa WINGでは「ConoHaチャージ」が利用できます。
「ConoHaチャージ」では、以下の3種類の支払いが可能です。
- コンビニ払い
- Amazon Pay
- 銀行決済(ペイジー)
※詳しくは「ConoHa WINGのお支払い方法」をご覧ください。
Q6:どうやってブログで稼ぐの?
ブログで稼ぐ方法は、主に以下の3つです。
- アフィリエイト
- アドセンス
- 自社商品
初心者には「アフィリエイト」がオススメです。
アフィリエイトとはサービスや商品をブログで紹介し、読者が購入してくれたらブロガーに報酬が入る仕組みのことです。
ブログ初心者にオススメのASPは、以下の5つです。
- a8.net:国内最大手のASPサイト。幅広いジャンルと数多くのサービス・商品を取り扱っている
- もしもアフィリエイト:国内最大手のASPサイト。金融や教育系などに強い
- afb:国内最大手のASPサイトで幅広いジャンルに精通している
- アクセストレード:最も金融系ジャンルに強い
- バリューコマース:国内最大手のASPサイトで幅広いジャンルに精通している
すべて無料で登録できます。
Q7:デザインテーマは無料ではダメなの?
無料のデザインテーマで問題ありません。
ただし、有料テーマより機能が少なく、SEO対策ができていないので、有料デザインテーマがオススメです。
Q8:ブログ運営でおすすめのツールを教えて
オススメのブログツールは、以下の9つです。
- WordPress(ブログサービス)
- ConoHa WING(レンタルサーバー)
- AFFINGER6(アフィンガー6)(デザインテーマ)
- ラッコキーワード(キーワード調査)
- Canva(画像編集)
- O-DAN(画像素材)
- Googleアナリティクス(アクセス解析)
- Googleサーチコンソール(サイト分析)
- Rank Tracker(検索順位チェックツール)
Q9:スマホでブログは作成できるの?
可能です。
ただし、パソコンの方が運営がしやすいので、5万円くらいの安いパソコンでもあった方が便利ですよ。
WordPressブログの始め方のまとめ
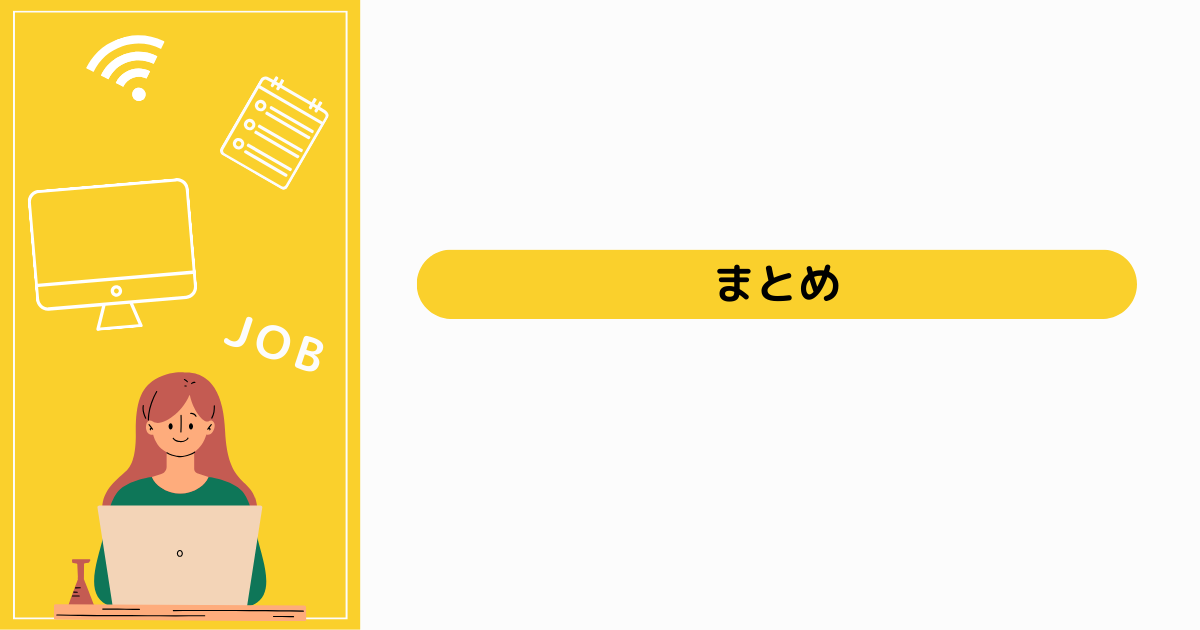
今回は、WordPressブログの始め方について紹介しました。ブログ開設が完了したら、さっそく1記事書いてみましょう。
記事のおさらいのポイントは、以下のとおりです。
- WordPressブログを始めるには「サーバー」「ドメイン」「デザインテーマ」が必要
- サーバーは「ConoHa WING」がオススメ
- ブログ開設後は初期設定をする
「ConoHa WING」のWordPressかんたんセットアップを利用すれば、ブログの開設が10分ほどで完了します。
ぼくの記事を見てWordPressブログを始めた方は、開設したことをX(旧:Twitter)でつぶやいてください。
ぼくも見にいきますし、他のブロガーとの交流になるかもしれません。
ポストするときは、以下の内容をふくめるとあなたのブログが伝わりやすくなりますよ。
- ブログ名
- ブログURL
- ブログのテーマや意気込み
- @へのメンション
メンションしてくださったら、ポスト見にいきますね!あなたからの報告をお待ちしております!
まだブログを開設していない方は、こちらから10分でできます。
>>>ConoHa WINGでWordPressブログを作る
なお本記事で紹介しているレンタルサーバー「ConoHa WING」では、現在2024年2月28日(木)まで最大55%OFFで、さらに初期費用とドメイン代が無料で始められるキャンペーンが開催中!業界最安水準でお得にブログが始められますので、この機会にどうぞ。
それでは、ブログライフを楽しんでいきましょう。
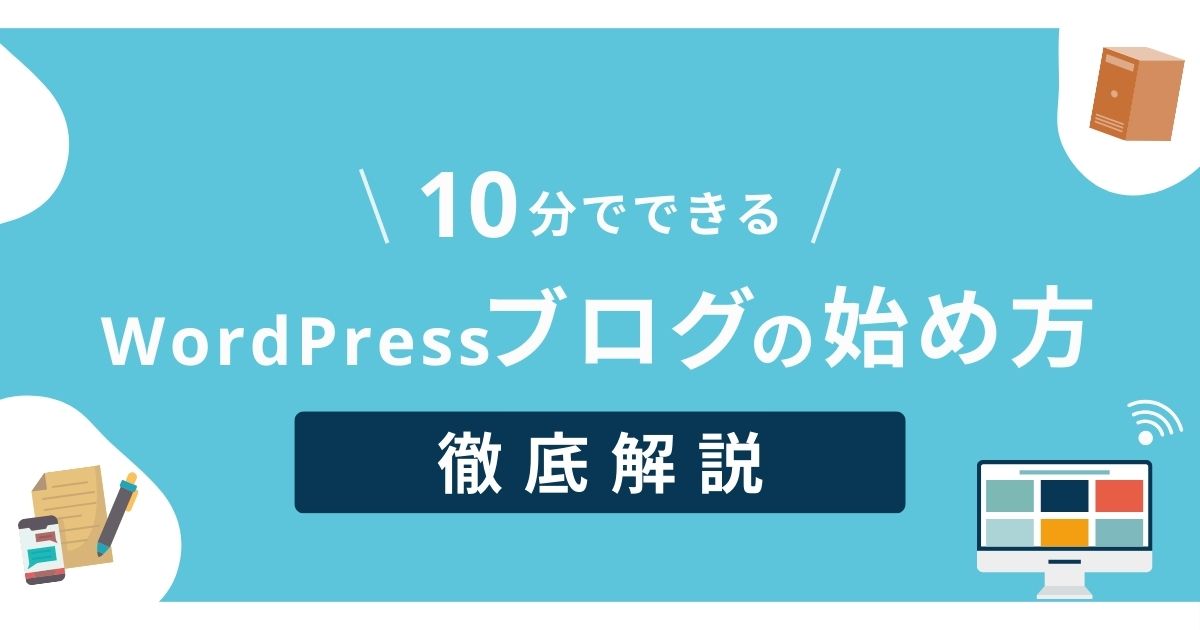
コメント